隔壁老李
老司机 路子野 随时超车
作者:admin日期:2024-04-21 09:48:32浏览:4分类:最新资讯
今天给各位分享win7系统u盘安装的知识,其中也会对win7系统u盘安装教程进行解释,如果能碰巧解决你现在面临的问题,别忘了关注本站,现在开始吧!
1、u盘安装下载个u盘制作工具(大白菜、老毛桃、大白菜)之类的,把u盘制作一下,东西先考出来,完成后把win 7 GHO系统文件放到u盘里。开机设置u盘启动,不用进blos,直接网上查找你主板品牌的型号,快捷启动按键是那个,开机点按。
2、U盘启动是一种方便快捷的系统安装方式,本文将介绍如何将U盘打造成启动U盘,并使用U启动PE装机工具安装Win7系统。打造启动U盘将U盘打造成启动U盘,重启电脑等待开机画面出现。按下启动快捷键,选择U盘启动,进入U启动主菜单。
3、没问题!跟着我们的步骤,轻松搞定XP和WIN7的安装。启动U盘制作下载大白菜或老毛桃等U盘启动制作工具,一键即可完成启动U盘的制作。
4、U盘安装win7系统是一种方便快捷的安装方式,本文将为大家提供超详细的教程,让你轻松掌握U盘安装win7系统的技巧。 准备阶段在准备阶段,你需要选择win7原版镜像文件,并根据内存选择32位或64位系统。2G内存选32位,4G及以上选64位。

5、U盘安装系统是使用最多的方法,U盘安装系统不仅功能强大,而且更加方便,因为电脑都有usb接口,此时只要有U盘启动盘,就可以用U盘给电脑装系统。
6、只需等待完成即可;接着自动重启电脑,此时拔出U盘,开始安装win764位;安装结束后自动进入到win764位系统桌面。以上就是怎么用U盘装win764位系统的教程,安装方法并不难,相信大家学习这篇教程之后都能有收获。
1、首先使用U大师U盘启动盘制作工具将U盘制作成启动U盘。
2、本文将介绍系统U盘制作及重装系统的操作步骤。制作启动U盘到实体店买个4-8G的U盘,上网搜索下载装机员U盘启动PE制作工具,将U盘插入电脑运行此软件制作成启动U盘。
3、可能是安装系统时出现错误的操作了,安装系统最好是自己手动安装,不要使用金山、360重装系统。下面讲一下U盘安装Windows7系统的步骤U盘启动将U盘插入电脑,由于已经设置从U盘启动,所以开机会自动从U盘启动。

1、首先将制作好的启动u盘插入电脑USB插口,然后开启电脑,待屏幕上出现开机画面后按快捷键进入到老毛桃主菜单页面,接着移动光标选择“【02】老毛桃WIN8 PE标准版(新机器)”,按回车键确认。
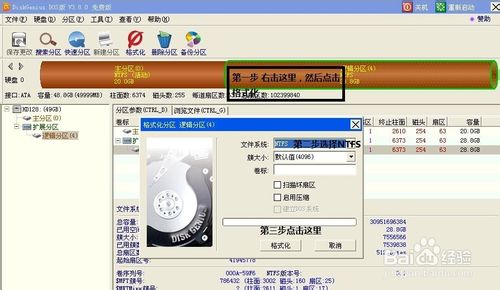
2、U盘启动是一种方便快捷的系统安装方式,本文将介绍如何将U盘打造成启动U盘,并使用U启动PE装机工具安装Win7系统。打造启动U盘将U盘打造成启动U盘,重启电脑等待开机画面出现。按下启动快捷键,选择U盘启动,进入U启动主菜单。
3、想用U盘重新安装系统?没问题!跟着我们的步骤,轻松搞定XP和WIN7的安装。启动U盘制作下载大白菜或老毛桃等U盘启动制作工具,一键即可完成启动U盘的制作。
4、本文将介绍U盘和系统盘安装win7的方法,帮助读者快速完成安装。下载u盘制作工具下载个u盘制作工具(大白菜老毛桃)之类的,把u盘制作一下,东西先考出来,完成后把win 7 GHO系统文件放到u盘里。
5、这是u盘装系统步骤「「大白菜U盘启动盘首先u盘制作成大白菜u盘启动盘,重启电脑等待出现开机画面按下启动快捷键,选择u盘启动进入到大白菜主菜单,选取“【04】大白菜Win2003PE经典版(老机器)”选项,按下回车键确认。
win7系统u盘安装的介绍就聊到这里吧,感谢你花时间阅读本站内容,更多关于win7系统u盘安装教程、win7系统u盘安装的信息别忘了在本站进行查找喔。